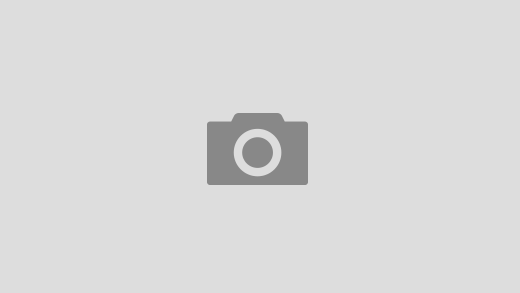How to format Micro SD-Cards, when Windows Format fails”
Micro SD Card Won’t Format Says Write-protected
“I need help with my SanDisk 64GB SD card, which I use in my Samsung phone for music and pictures. The card seems to be corrupted or perhaps infected with viruses, or somehow when I connected it to a computer, Windows says the card needs to be formatted. I tried so, but SD card won’t format says write-protected…”
The terms called SD card won’t format, SD card format error or let it be Windows was unable to complete the format SD card, are becoming more and more popularly discussed these years.
We are all looking for a response for a reason why we have an SD card that won’t allow for a format and an answer to how to format a memory card that cannot be formatted.
General Causes for SD Cards Won’t Format:
When a memory card runs into problems and needs to be formatted to function again, to a large extent, something goes wrong with the file system.
For example, only FAT32 SD card can be used on some specified devices; SD card file system suddenly turns raw, and Windows cannot recognize it; SD card does not show up as a mass storage device but unallocated space, etc.
However, it says formatting SD card will fix problems like these, but why did we fail to format SD card eventually? We arrived at some simple conclusions that may cause the issue of SD card won’t format.
SD card is write-protected so that Windows is not allowed to make changes to it;
SD card is with bad sectors on it, so it becomes corrupted. Windows can’t format a corrupted SD card.
Using the portable SD card storage media across multiple computers or card readers can be easily infected with a virus, it makes Windows hardly be able to format the card to eradicate the virus
How to Fix SD Card Won’t Format Error
So, what are the solutions for the error? How to format SD card that won’t format? Altogether, we introduce two quick fixes that are supposed to solve the problem. When you’re facing a similar case that a memory card won’t format on a Windows PC or an Android phone device, feel no hesitate to troubleshoot the error using the suggested methods.
Method 1. Run Diskpart to Format SD Card That Won’t Format
Step 1. Press Windows key and R key at the same time, type cmd in the Run box, and hit Enter to open the command prompt(cmd.exe).
Step 2. Type diskpart to run Diskpart Utility.
Step 3. Type list disk to list the drives on the computer.
Step 4. Type select disk 1 (The number should be replaced by the exact drive number of your SD card).
Step 5. Type clean to run the clean utility (this will wipe all data on the SD card so make sure you saved a copy or backup of the card data).
Step 6. Type create partition primary to create a new partition on the SD card.
Step 7. Type select partition 1 (it should be the newly created partition on step 6).
Step 8. Type active to make the partition active.
Step 9. Type format fs=ntfs (or format fs=fat32)to format the partition to the desired file system.
Method 2. Download Free Software to Format SD Card Won’t Format
Alternatively, if you’re afraid of the command prompt, the other way out is to utilize a third-party free partition manager. EaseUS Partition Master works flawlessly in formatting a memory card that is corrupted, damaged, inaccessible and won’t format in many other platforms.
Windows 10 is supported
Comparing with the diskpart utility, it’s more like an intuitive, wizard-based, simple and straightforward SD card formatter that makes every ordinary user with little computer knowledge troubleshoot SD card won’t format error without much effort.
Step 1: Launch EaseUS Partition Master, right-click the partition on your external hard drive/USB/SD card which you want to format and choose the “Format” option.
Step 2: Assign a new partition label, file system (NTFS/FAT32/EXT2/EXT3), and cluster size to the selected partition, then click “OK”.
Step 3: In the Warning window, click “OK” to continue.
Step 4: Click the “Execute Operation” button in the top-left corner to review the changes, then click “Apply” to start formatting your external hard drive/USB/SD card.